Creating Emission Targets¶
Emission targets are specific goals you can set for your organization to pave a solid trajectory towards low carbon emissions. Setting clear emission reduction targets provides substance to your sustainability efforts.
This section shows how you can establish annual emission targets to help your organization craft concrete reduction plans and stay on track to emissions commitments promised.
Prerequisites¶
Contact your system administrator if your account does not meet the below requirements:
Ensure your account has the
view adminorsuper adminrole for access to target setting feature.Ensure your account has permission to manage the relevant entity data.
Choosing an Emission Target Type¶
There are two types of emission target available:
Absolute Target: Fixed goals set to reduce GHG emissions by a specific amount over a period, measured against a base year. For example, a car retailer commits to a 30% reduction in total GHG emissions by 2030, relative to a 2014 base year. Choose this option if you wish to set custom tagrets based on organization requirements.
SBTi Short-term Target: Interim goals set with the Science-Based Target Initiative’s (SBTi) methodology. They help track progress towards ultimate targets that align with global emissions reduction rates to meet the 1.5°C or well-below 2°C climate goals. Choose this option if you wish to disclose your commitments aligned to internationally recognized climate standards.
Note
You can only select and visualize one target type at a time. If you need to switch target, delete the current target record and create a new one.
Creating Target for Scope 1 & 2 Emissions¶
Setting Absolute Target¶
Click on Target and Abatement > Target Management in the left navigation pane. Select the view that you want to set an emission target and select Scope 1 & 2 tab. The corresponding entity selected for the view must be the root entity.
Note
Absolute targets will be assigned to the root entity (parent company). Subsequently, you can redistribute the targets as individual performance indicators among your business entities in the organization hierarchy, see
Allocating Targets to Entitiesstep for for target redistribution details.
Select a target year on the visualization dashboard to begin your target setting.
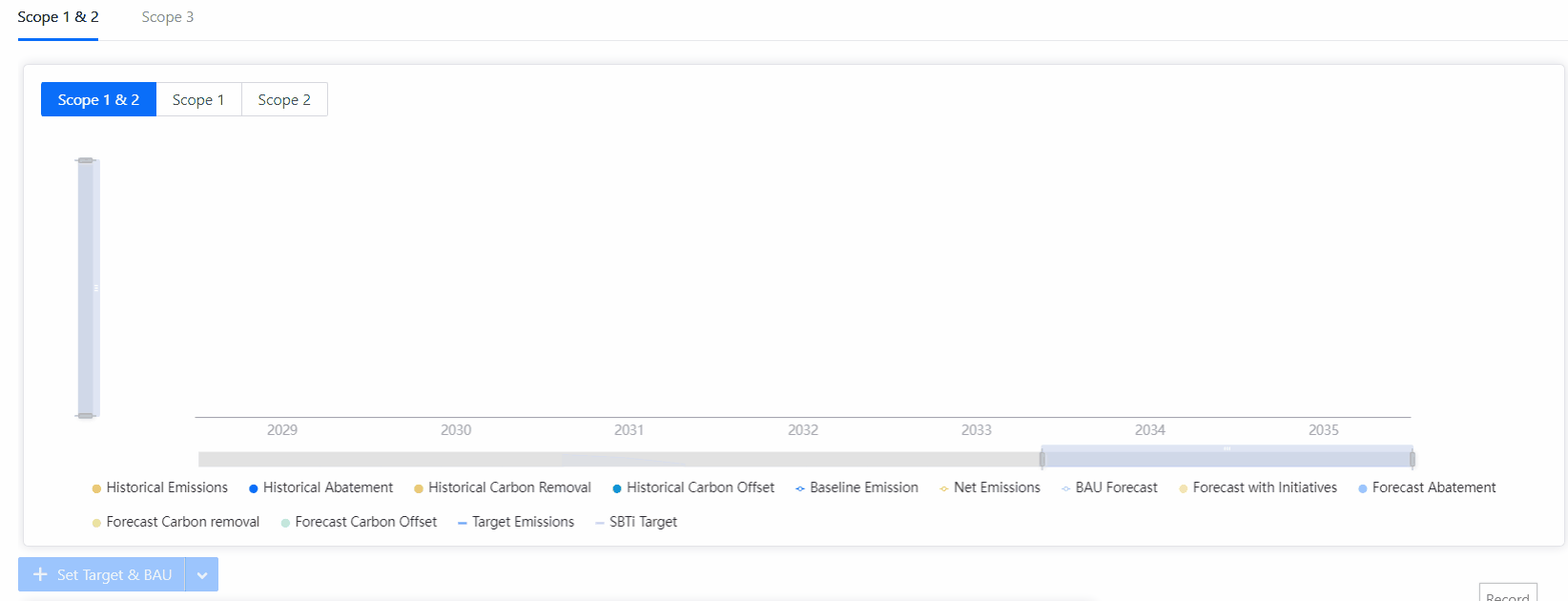
Click on Set Target & BAU button, select Set Scope 1 & 2 Other Absolute Target & BAU or Emission.
In the pop out window, enter required details for your target setting:
Base Year: The year against which GHG reductions are tracked. Select a year that contains the latest available emissions data or the most representative data that reflects your business nature.
Target Year: The year you have selected on the dashboard, indicating the year by which you aim to achieve your goals.
Note
If a firm aims to achieve 30% reduction in total GHG emissions by 2030, relative to 2014’s emissions volume, 2014 is the base year and 2030 is the target year.
Scope 1 Emission: Display emission data referenced from the base year data source. If you have not recorded data for the base year, enter your base year’s scope 1 emissions manually.
Scope 2 Emission: Display emission data referenced from the base year data source. If you have not recorded data for the base year, enter your base year’s scope 2 emissions manually.
Compared to Base Year Scope 1 Emission: Enter the scope 1 percentage emissions you wish to reduce by the target year.
Compared to Base Year Scope 2 Emission: Enter the scope 2 percentage emissions you wish to reduce by the target year.
Description: Write descriptions about this target.
Next, enter forecasted emissions data for the base year and target year to visualize them alongside your projected reduction targets. This will help your organization assess the necessity of scaling future reduction efforts.
If you have forecasted emissions data ready, you can enter them directly:
① In the ① Set Target step,
switch onKey in Carbon Forecast Emission Directly option.② Click Next to proceed.
③ Enter projected Scope 1 and 2 emissions individually for your base year and target year.
If you do not have forecasted emissions data, enter your organization’s Business-As-Usual (BAU) output, and the system will predict carbon emissions based on your BAU ouput.
① In the ① Set Target step,
switch offKey in Carbon Forecast Emission Directly option.② Click Next to proceed.
③ Enter the BAU output data for your base year and target year. BAU output data refers to your organization’s production capacity data, it can be entered as either production capacity revenue or production capacity quantity.
Click Save and system will compute the above data to provide a visualization of your absolute BAU target path.
Projected data of your targets will be presented in the information window below the Set Target & BAU button.Note
If you need to switch to a SBTi target, ensure that the currently entered target setting record is completely deleted before making the change.
By setting targets, you can track and visualize various emission parameters in annual milestone charts:
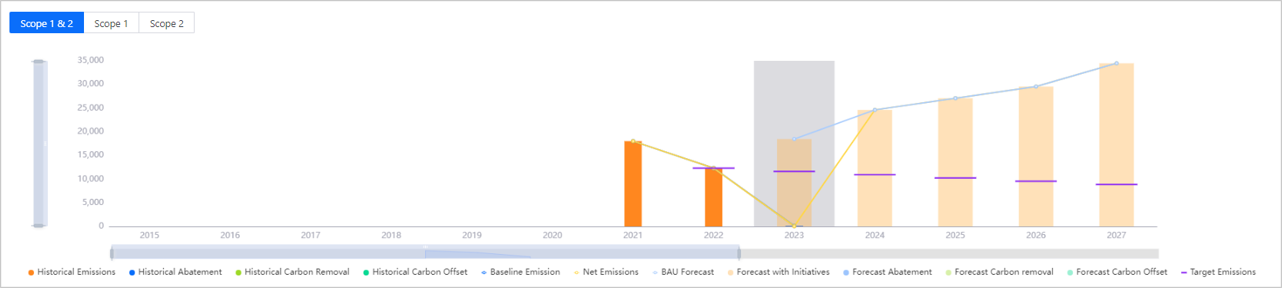
Setting Science-Based Target¶
Click on Target and Abatement > Target Management in the left navigation pane. Select the view that you want to set an emission target and select Scope 1 & 2 tab. The corresponding entity selected for the view must be the root entity.
Note
SBTi targets will be assigned to the root entity (parent company). Subsequently, you can redistribute the targets as individual performance indicators among your business entities in the organization hierarchy, see
Allocating Targets to Entitiesstep for for target redistribution details.Select a submit year on the visualization dashboard to begin your target setting.
Click on Set Target & BAU button, select Set Scope 1 & 2 SBTi Short-term Target & BAU or Emission.
In the pop out window, enter required details for your target setting and click Next to proceed:
Submit Year: Year in which you set the targets, it should be the current year you are entering this record.
Base Year: The year against which GHG reductions are tracked. Select a year that contains the latest available emissions data or the most representative data that reflects your business nature.
Target Year: The year by which you aim to achieve your goals.
Most Recent Year: Select a year that contains the latest complete available emissions data.
Base Year Scope 1 Emission: Display emission data referenced from the base year data source. If you have not recorded data for the base year, enter the data manually.
Base Year Scope 2 Emission: Display emission data referenced from the base year data source. If you have not recorded data for the base year, enter the data manually.
Most Recent Year Scope 1 Emission: Display latest available emission data referenced from the data source. If you have not recorded data for the base year, enter the data manually.
Most Recent Year Scope 2 Emission: Display latest available emission data referenced from the data source. If you have not recorded data for the base year, enter the data manually.
Description: Write descriptions about this target.
Once the data is entered, the system will automatically calculate the reduction target percentage according to SBTi standards for the selected emission scopes. Click Next to proceed.
Check the
Correct Target Valuebox and enter a new custom value if the recommended reduction value does not meet your organization’s needs.
Next, enter forecasted emissions data for each year between the base and target years to visualize them alongside your projected reduction targets. This will help your organization evaluate the need to scale future reduction efforts.
If you have forecasted emissions data ready, you can enter them directly:
① In ② SBTi Results tab,
switch onKey in Carbon Forecast Emission Directly option.② Click Next to proceed.
③ In the Set BAU Output or Emission tab, enter projected Scope 1 and 2 emissions individually for all years.
If you do not have forecasted emissions data, enter your organization’s Business-As-Usual (BAU) output, the system will predict carbon emissions based on your BAU ouput.
① In ② SBTi Results tab,
switch offKey in Carbon Forecast Emission Directly option.② Click Next to proceed.
③ In the Set BAU Output or Emission tab, enter the BAU output data for all years. BAU output data refers to your organization’s production capacity data, you can enter either production capacity revenue or production capacity quantity.
Click Save and the Target Management Dashboard will display your visualized target pathways.
Creating Target for Scope 3 Emissions¶
Setting Absolute Target¶
Click on Target and Abatement > Target Management in the left navigation pane. Select the view that you want to set an emission target and select Scope 3 tab. The corresponding entity selected for the view must be the root entity.
Note
Absolute targets will be assigned to the root entity (parent company). Subsequently, you can redistribute the targets as individual performance indicators among your business entities in the organization hierarchy, see
Allocating Targets to Entitiesstep for for target redistribution details.
Select a target year on the visualization dashboard to begin your target setting.
Click on Set Target & BAU button, select Set Scope 3 Other Absolute Target & BAU or Emission.
In the pop out window, enter required details for your target setting:
Base Year: The year against which GHG reductions are tracked. Select a year that contains the latest available emissions data or the most representative data that reflects your business nature.
Target Year: The year you have selected on the dashboard, indicating the year by which you aim to achieve your goals.
Note
If a firm aims to achieve 30% reduction in total GHG emissions by 2030 relative to 2014’s emissions volume, 2014 is the base year and 2030 is the target year.
Scope 3 target emission activity category: Multi-select relevant scope 3 emission categories that apply to your business from the dropdown list.
Scope 3 Emission: Display emission data referenced from the base year data source. If you have not recorded data for the base year, enter your scope 3 emissions data manually.
Compared to Base Year Scope 3 Emission: Enter the scope 3 percentage emissions you wish to reduce by the target year.
Description: Write descriptions about this target.
Click Next once you are done filling in details to proceed.
Enter your
BAU Base Year OutputandBAU Target Year Output. BAU output data refers to your organization’s production capacity data, you can enter either production capacity revenue or production capacity quantity for that year.Click Save and the Target Management Dashboard will display your visualized target pathways.
Setting Science-Based Target¶
Click on Target and Abatement > Target Management in the left navigation pane. Select the view that you want to set an emission target and select Scope 3 tab. The corresponding entity selected for the view must be the root entity.
Note
SBTi targets will be assigned to the root entity (parent company). Subsequently, you can redistribute the targets as individual performance indicators among your business entities in the organization hierarchy, see
Allocating Targets to Entitiesstep for for target redistribution details.Select a submit year on the visualization dashboard to begin your target setting.
Click on Set Target & BAU button, select Set Scope 3 SBTi Short-term Target & BAU or Emission.
In the pop out window, enter required details for your target setting and click Next to proceed:
Target Setting Method: Choose between
SBTi Target-WB2℃,SBTi Target-1.5℃andPhysical Intensitytarget setting methodology.Submit Year: Year in which you are setting the emission targets, ideally the current year you are entering this record.
Base Year: The year against which GHG reductions are tracked. Select a year that contains the latest available emissions data or the most representative data that reflects your business nature.
Target Year: The year by which you aim to achieve your goals.
Scope 3 target emission activity category: Multi-select relevant scope 3 emission categories that apply to your business from the dropdown list.
Base Year Scope 3 Emission: Display emission data referenced from the base year data source. If you have not recorded data for the base year, enter your scope 3 emissions data manually.
Description: Write descriptions about this target.
Based on the Target Setting Method chosen, system will calculate respective reduction percentage accordingly. Click Next to proceed.
Check the
Correct Target Valueand enter a new custom value if the recommended reduction value does not meet your organization’s needs.
In the
Set BAU Outputtab, enter the forecasted BAU output values for each year between the base and target years. BAU output data refers to your organization’s production capacity data, you can enter either production capacity revenue or production capacity quantity.
These inputs will be visualized on the target simulation path along with annual projected reduction targets, helping your organization evaluate the need to scale future reduction efforts.Click Save and the Target Management Dashboard will display the visualized target pathways.