Customizing Emissions Attribute¶
Custom factor library feature allows administrators to customize emission activities, emission sources, and emission factors based on the organization’s specific needs. If the standard factor library does not fully meet your organization’s emissions inventory requirements, you can utilize the custom factor library to add new information.
Prerequisites¶
Contact your system administrator if your account does not meet the below requirements:
Ensure your account has
super adminrole for access to custom emission attribute feature.
Add Custom Emissions Activity Category¶
Click + Add Activity Category.
In the pop up window, fill in necessary activity details:
Category Name: Enter name of custom emissions category.
Category ID: Enter the category name’s acronym as ID. If the category name is Hydrogen Production Equipment, the category ID shall be HPE.
GHG Category: Select to categorize the newly created custom activity under an appropriate standard GHG category in the system.
ISO Category: Select to categorize the newly created custom activity under an appropriate ISO category in the system. 3. Click OK, and the new activity category record will be refreshed at the bottom of Activity Category list tab.
Add Custom Emissions Source¶
Click + Add Source.
In the pop up window, fill in necessary activity details:
Source Name: Enter name of custom emissions category.
Source ID: Enter the category name’s acronym as ID. If the source name is Construction Cement, the source ID can be recorded as Construction1108, Construction_Cement, or ConstructionCement_1 etc.
Source Dimension: Select appropriate dimension type(s) for the emission source, this field is linked to custom emission source factor. You can choose multiple dimensions from the dropdown, as one emission source activity can involve multiple emission dimension units. 3. Click OK, and the new emissions source record will be refreshed at the bottom of Source List tab.
Add Custom Emissions Source Factor¶
Click + Add Source Custom Factor.
In the pop up window, fill in necessary activity details:
Factor Name: Enter the name for new factor.
Category Name: Select an appropriate category type to link to the emission factor. You can select from custom and standard categories in the dropdown list.
Source Name: Select an appropriate emission source to link to the emission factor.
Note
You can key in names to search for relevant results in the Category Name and Source Name lists.
Dimension: Select appropriate dimension(s) for the emission factor, this field displays options linked to the emission source pre-defined in the system.
Unit: Select appropriate dimension unit(s) for the chosen dimension.
Year of release: Enter the current year of the factor creation.
Click Next, in the next step, fill in emission values for the factor. There are two ways to do this:
① Enter emission values directly in the
valuetextbox.② Check
Fill Detailed Greengas Emission Values (CH4, N2O and so on) nowoption to allow the system to compute emission value and factor value using Global Warming Potential (GWP) calculation logic. Select a relevant GWP info type and fill in values.
Click OK, and the new emission factor record will be refreshed at the bottom of Factor List tab.
Manage Custom Attributes¶
After creating custom fields in the system, you can click on  edit button to update details.
edit button to update details.
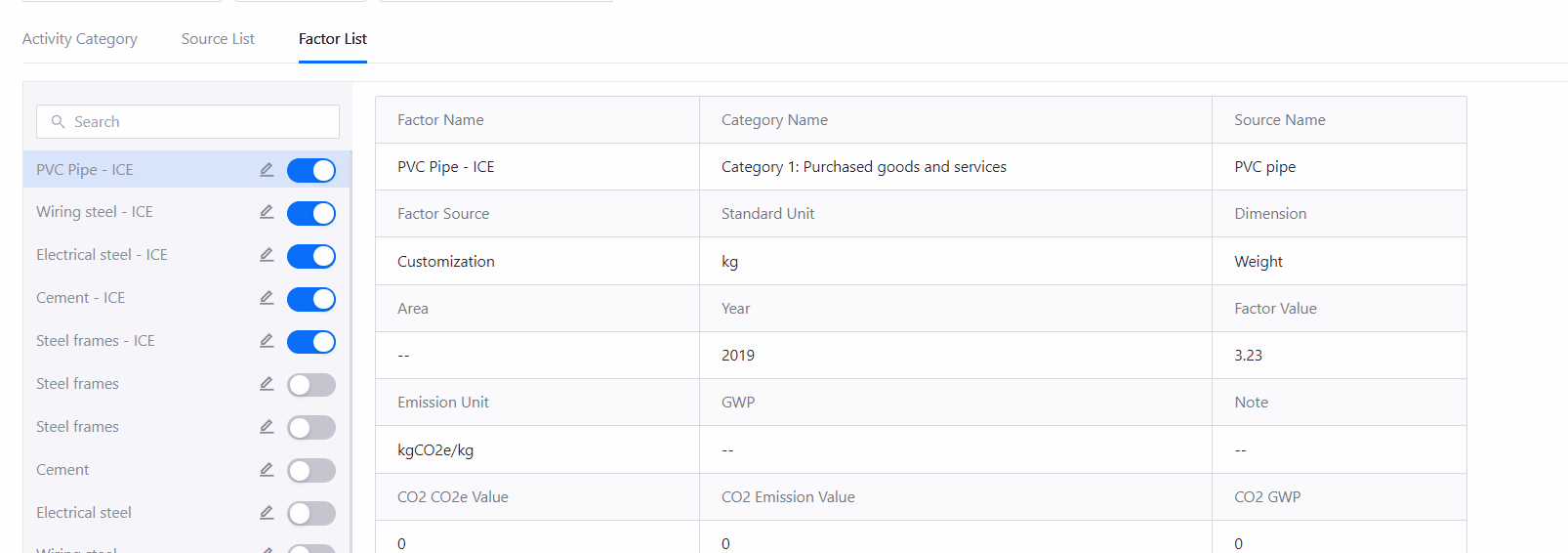
You can also toggle the blue switch off to disable custom fields from being used in the system and toggle it on again to enable them when needed.